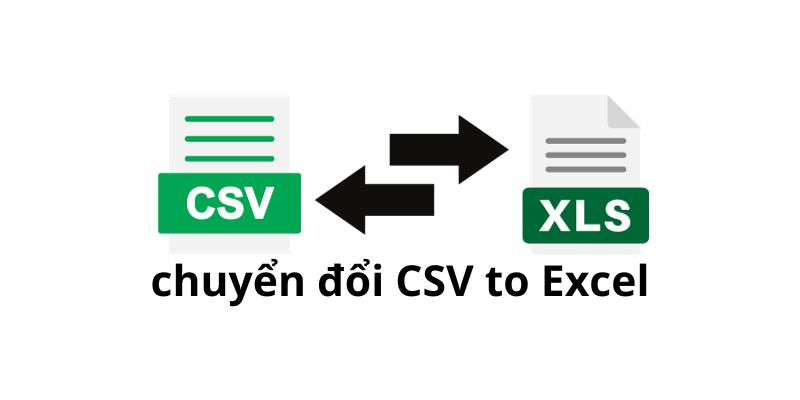Bài viết hướng dẫn cách làm số thứ tự trong Excel theo cột tự động, giúp bạn tiết kiệm thời gian và công sức khi phải nhập số thứ tự thủ công.

Giới thiệu:
Trong quá trình làm việc với Microsoft Excel, việc tạo số thứ tự cho dữ liệu là một công việc phổ biến giúp bạn theo dõi và sắp xếp thông tin một cách có tự chủ. Trong bài viết này, chúng ta sẽ tìm hiểu cách thức đơn giản để làm số thứ tự trong Excel theo cột tự động.
Lý do mà chúng ta cần làm số thứ tự trong Excel là để tối ưu hóa sự tự chủ và khả năng theo dõi thông tin. Khi chúng ta đối mặt với một lượng lớn dữ liệu, việc có số thứ tự giúp chúng ta dễ dàng xác định và tìm kiếm thông tin cụ thể. Ngoài ra, khi làm việc nhóm, việc sắp xếp dữ liệu theo số thứ tự trong Excel giúp định rõ vị trí của mỗi mục và tạo nên một hệ thống lưu trữ thông tin hiệu quả.
Sau khi đánh số thứ tự các bạn có thể sử dụng hàm Vlookup để tìm kiếm thông tin nhanh theo số thứ tự một cách dễ dàng và nhanh chóng
Có nhiều phương pháp khác nhau để thực hiện số thứ tự trong Excel, và chúng ta sẽ tìm hiểu về những phương pháp này trong bài viết. Từ việc sử dụng hàm cơ bản như ROW đến những cách tối ưu hóa công thức để bảo vệ dữ liệu, mỗi phương pháp mang lại những lợi ích và sự linh hoạt khác nhau. Hiểu rõ về những phương pháp này sẽ giúp người sử dụng Excel nắm bắt được cách tận dụng tính năng số thứ tự để làm việc một cách hiệu quả và có tổ chức.
Các cách đánh số thứ tự trong Excel chính
Cách Đánh Số Thứ Tự Theo Cột Tự Động bằng Auto Fill trong Excel
Đánh số thứ tự trong Excel không chỉ giúp sắp xếp dữ liệu một cách dễ dàng mà còn tạo ra một bảng tính có tổ chức. Một trong những cách đơn giản nhất để thực hiện điều này là sử dụng tính năng Auto Fill của Excel. Dưới đây là cách bạn có thể đánh số thứ tự theo cột tự động:
Bước 1: Nhập Số Thứ Tự Đầu Tiên: Mở tệp Excel và di chuyển đến cột mà bạn muốn đánh số thứ tự trong Excel. Nhập số thứ tự đầu tiên vào ô đầu tiên của cột. Chẳng hạn, nếu bạn muốn bắt đầu từ số 1, hãy nhập “1” vào ô A1.
Bước 2: Sử Dụng Auto Fill trong Excel:
- Di chuyển con trỏ chuột đến góc dưới phải của ô chứa số thứ tự (góc cuối cùng bên phải của ô A1).
- Chuột sẽ chuyển thành một biểu tượng hình vuông hoặc hình chữ “plus” (+).
- Kéo chuột xuống theo chiều dọc qua các ô bạn muốn đánh số thứ tự hoặc bạn có thể nháy chuột trái vào dấu cộng, bảng tính sẽ tự kéo xuống đến cuối bảng nếu dòng cạnh có chứa tất cả số liệu ở cuối bảng
Khi bạn kết thúc kéo chuột, Excel sẽ tự động đánh số thứ tự cho các ô trong cột mà bạn đã chọn. Điều này giúp bạn nhanh chóng và hiệu quả đánh số thứ tự cho một loạt các dữ liệu mà không cần phải làm thủ công từng ô một.
Lưu Ý:
- Bạn có thể thay đổi cách số thứ tự trong Excel được đánh bằng cách sửa đổi giá trị đầu tiên. Ví dụ, nếu bạn muốn bắt đầu từ số 5, chỉ cần nhập “5” vào ô đầu tiên.
- Nếu bạn muốn đánh số theo một cách khác nhau, như số chẵn hay số lẻ, bạn có thể chỉnh sửa giá trị đầu tiên và sử dụng Auto Fill theo cách thức tương ứng.
Sử dụng Auto Fill để đánh số thứ tự trong Excel là một phương pháp nhanh chóng và tiện lợi, giúp bạn tiết kiệm thời gian và tăng tính tự động hóa trong quá trình làm việc với dữ liệu của mình
Tìm hiểm hàm SEQUENCE:
Hàm SEQUENCE trong Excel là một công cụ mạnh mẽ để tạo ra các mảng, tuy nhiên ở bài này chúng ta có thể sử dụng sự linh hoạt của hàm này để làm số thứ tự trong Excel
=SEQUENCE(row, [column], [start], [step])Thành Phần Bắt Buộc:
- row: Đây là tham số bắt buộc, xác định số lượng hàng trong mảng đánh số. Ví dụ, nếu bạn muốn tạo một dãy số từ 1 đến 10, bạn sẽ nhập
rowlà 10.
Thành Phần Không Bắt Buộc:
- column: Đây là tham số không bắt buộc, xác định số lượng cột trong mảng đánh số. Mặc định là 1 nếu không được chỉ định.
- start: Đây là tham số không bắt buộc, xác định số đầu tiên trong mảng. Mặc định là 1 nếu không được chỉ định.
- step: Đây là tham số không bắt buộc, xác định khoảng cách nhảy bậc giữa các số trong dãy. Mặc định là 1 nếu không được chỉ định. Nếu bạn muốn tạo một dãy số với bước nhảy 3, ví dụ, bạn có thể nhập
steplà 3.
để tìm hiểu hơn bạn có thể đọc trên Microsoft tại đây
Cách Làm Số Thứ Tự trong Excel Theo Cột Tự Động bằng Hàm SEQUENCE trong Excel
Để đánh số thứ tự với hàm SEQUENCE bạn chỉ cần nhập duy nhất 1 thông số bắt buộc (row) ví dụ là =SEQUENCE (10) ở đầu hàng, hàm sẽ tự tạo 1 mảng từ 1 đến 10.
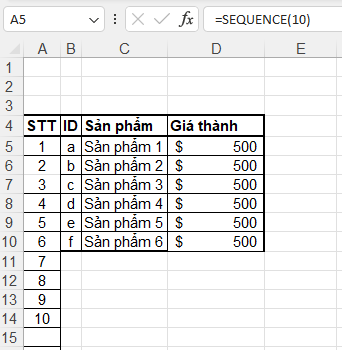
Lưu ý, chỉ cần nhập hàng này ở ô đầu tiên cần nhập ở số thứ tự, và trong khoảng không gian hàm hoạt động không được điền bất cứ hàm gì nếu không hàm sẽ trả về lỗi “#SPILL!)
Để đánh số thứ tự trong Excel bắt đầu từ số khác 1
chúng ta sẽ điền 3 tham số sau:
- row: Đây là tham số bắt buộc, xác định số lượng hàng trong mảng đánh số. ở đây sẽ được hiểu là số ô được tính từ ô nhập hàm kéo xuống bên dưới được đánh số thứ tự.
- column: nhập 1 như mặc định.
- start: Đây là tham số không bắt buộc, xác định số đầu tiên trong mảng. Nhấp số bạn muốn bắt đầu đếm.
ví dụ:
=SEQUENCE(10, 1, 6)sẽ cho kết quả số được đếm từ 6 đến 15
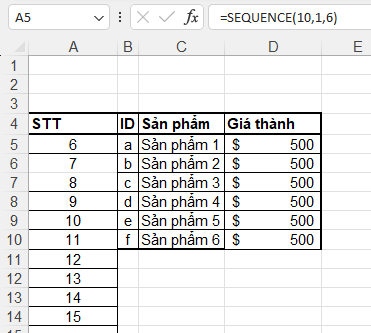
Câu hỏi thường gặp:
Khi nào lên sử dụng hàm SEQUENCE hoặc Auto Fill trong Excel trong đánh số thứ tự Excel?
Hàm SEQUENCE thuận lợi hơn khi ta biết chính sác số dòng của bảng cần đánh số thứ tự còn Auto Fill trong Excel phù hợp để đánh số các bảng có đầy đủ số liệu hoặc có số lượng dòng ngắn vì nếu có quá nhiều dòng sẽ gây khó khăn cho việc kéo.
lỗi SPILL là gì?
Lỗi SPILL là một thông báo lỗi xuất hiện trong Excel khi một công thức tạo ra một dãy kết quả (spill range) lớn hơn không gian ô đích đã chọn. Điều này xảy ra khi kết quả của công thức không thể lưu trữ hoặc hiển thị đầy đủ trong ô đích và buộc Excel phải ‘spill’ (đổ ra) sang các ô kế tiếp để hiển thị toàn bộ dãy kết quả.
Cách khắc phục lỗi SPILL?
Để sửa lỗi SPILL bạn cần thay đổi kích thước cua ô để có thể hiển thị hoàn toàn kết quả, hoặc xóa, di chuyển dữ liệu đang nằm đè lên mảng dữ liệu được hàm in ra.
Kết luận:
Bài viết đã hướng dẫn bạn sử dụng 2 cách để đánh số tự động trên excel, cách này hoàn toàn có thể sử dụng trên google Sheet,
Việc lựa chọn cách nào phụ thuộc vào việc bạn có sẵn số lượng ô cần đánh số thứ tự hay không
Ngoài ra, sau khi sử dụng công thức bạn cần kiểm tra lại xem có lỗi gì khi đánh stt không để chính sửa.
Cảm ơn các bạn đã đọc bài viết của mình các bạn có thể tìm hiểu các bài viết về excel hay tại đây