Tự động hoặc thủ công, việc chuyển file CSV sang Excel là một nhiệm vụ phổ biến mà nhiều người cần thực hiện. Ví dụ, bạn có thể muốn thống kê dữ liệu từ một tệp CSV hoặc làm việc với nó trong Microsoft Excel để biểu đồ hoá, phân tích hoặc định dạng lại dữ liệu. Trong bài viết này, chúng ta sẽ hướng dẫn bạn cách chuyển file CSV sang Excel đơn giản nhất, bằng cách sử dụng các phương pháp thủ công và tự động.
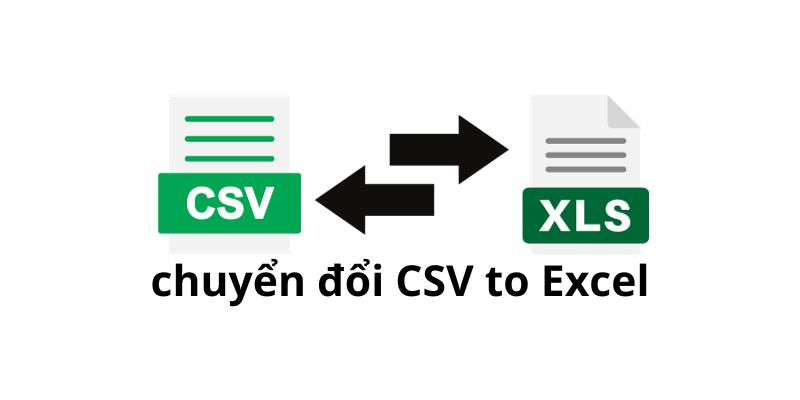
Mở đầu
Trước khi tìm hiểu cách chuyển file CSV sang Excel, chúng ta cùng tìm hiểu khái niệm 2 tệp tin CSV và Excel là gì:
Tệp CSV là gì?
Tệp CSV, viết tắt của ‘Comma-Separated Values’, là một định dạng lưu trữ dữ liệu phổ biến được sử dụng rộng rãi trong quản lý và trao đổi thông tin. Điều đặc biệt về tệp CSV là cách dữ liệu được tổ chức: mỗi giá trị trong tệp được phân tách bằng dấu phẩy (,) hoặc ký tự phân tách khác như dấu chấm phẩy (;) hoặc dấu tab. Điều này làm cho tệp CSV trở thành một định dạng dữ liệu dễ đọc và dễ xử lý, hoàn hảo cho việc chia sẻ dữ liệu giữa các ứng dụng và hệ thống khác nhau. Tệp CSV thường được sử dụng để lưu trữ danh sách dữ liệu, thông tin khách hàng, và nhiều loại dữ liệu khác.
Tệp Excel là gì?
Tệp Excel là một tệp tin có định dạng dữ liệu của Microsoft Excel, một phần của bộ Microsoft Office. Tệp Excel chứa bảng tính, biểu đồ, và dữ liệu có thể được sắp xếp và tính toán trong một giao diện người dùng trực quan. Điều này giúp người dùng tạo, quản lý, và phân tích dữ liệu dễ dàng. Mặc dù Excel có thể lưu trữ dữ liệu trong nhiều định dạng, nhưng tệp Excel thường sử dụng phần mở rộng ‘.xlsx’. Tệp Excel là một công cụ mạnh mẽ để làm việc với dữ liệu, cho phép người dùng thực hiện nhiều tác vụ phức tạp như tính toán, biểu đồ hóa, và phân tích dữ liệu một cách hiệu quả.
Tại sao cần chuyển file CSV sang Excel ?
CSV là định dạng phổ biến được phần lớn các phần mềm hỗ trợ xuất và nhập thông tin, do tính đơn giản về dữ liệu, nên nó có tốc độ xử lý nhanh hơn tệp Excel. Tuy nhiên CSV thường chỉ sử dụng cho các phần mềm để máy hiểu chứ không được trình bày trực quan hóa và nhiều ứng dụng như Excel.
Chuyển từ tệp CSV sang tệp Excel thường xảy ra khi bạn muốn thực hiện các tác vụ phức tạp hơn và quản lý dữ liệu một cách tiện lợi.
Dưới đây là một số tình huống thường gặp khi bạn cần chuyển file CSV sang Excel:
- Tính toán và Phân tích Dữ liệu: Excel cung cấp một môi trường bảng tính mạnh mẽ để thực hiện các tính tổng trong excel và phân tích dữ liệu. Khi bạn cần thực hiện tính toán, tạo biểu đồ, hoặc áp dụng các công thức phức tạp cho dữ liệu của mình, chuyển đổi sang Excel sẽ giúp bạn thực hiện công việc này một cách dễ dàng hơn.
- Biểu đồ và Định dạng Dữ liệu: Excel cho phép bạn tạo biểu đồ dễ dàng từ dữ liệu và định dạng dữ liệu theo cách tùy chỉnh. Nếu bạn cần tạo biểu đồ cho dữ liệu hoặc làm cho nó trở nên trực quan hơn với các định dạng mà tệp CSV không thể hỗ trợ, Excel là lựa chọn tốt.
- Xử lý Dữ liệu Lớn: Excel có khả năng xử lý và hiển thị dữ liệu lớn hơn so với nhiều ứng dụng và trình soạn thảo văn bản. Khi bạn có tệp CSV chứa hàng nghìn hàng hoặc cột dữ liệu, sử dụng Excel giúp bạn quản lý và tìm kiếm dữ liệu một cách hiệu quả hơn. ví dụ như hàm vlookup
- Làm việc Nhóm: Khi bạn làm việc trong môi trường làm việc nhóm và muốn chia sẻ và chỉnh sửa dữ liệu với nhiều người dùng, tệp Excel cung cấp tính năng chia sẻ và đồng thời làm việc trên dữ liệu dễ dàng hơn so với tệp CSV.
- Định dạng Phức tạp: Excel hỗ trợ định dạng văn bản, màu sắc, font chữ, và các tính năng thiết kế khác cho dữ liệu. Khi bạn cần tạo bảng dữ liệu có định dạng phức tạp hoặc báo cáo chuyên nghiệp, Excel sẽ giúp bạn đạt được điều này.
- Tương tác với Cơ sở dữ liệu: Nếu bạn làm việc với cơ sở dữ liệu hoặc hệ thống quản lý cơ sở dữ liệu, chuyển file CSV sang Excel giúp bạn nhập và xuất dữ liệu một cách thuận tiện.
Tóm lại, bạn cần chuyển file CSV sang Excel khi muốn thực hiện các tác vụ phức tạp hơn, tạo biểu đồ, định dạng dữ liệu, xử lý dữ liệu lớn, làm việc nhóm, định dạng phức tạp hoặc tương tác với các nguồn dữ liệu khác. Excel cung cấp một môi trường mạnh mẽ để làm việc với dữ liệu và làm cho nó trở nên dễ dàng và hiệu quả.
Cách Mở file CSV bằng Excel
Microsoft Excel là một ứng dụng phổ biến để làm việc với dữ liệu bảng tính, và nó cho phép mở thẳng tệp tin CSV. Bạn chỉ cần mở file CSV bằng Excel. Excel sẽ tự động chuyển đổi file CSV sang định dạng bảng tính tuy nhiên việc mở file trực tiếp này tiềm ẩn nhiều khả năng bị mất thông tin nếu trong file CSV của bạn có chứa bảng mã “UTF-8” (chứa tiếng Việt) vì vậy hôm nay Dungtb.net sẽ hướng dẫn bạn cách mở file để có dữ liệu toàn vẹn nhất
Ngoài ra Microsoft Excel còn cung cấp một số cách để nhập dữ liệu từ tệp CSV.
- Bước 1: Mở Microsoft Excel trên máy tính của bạn.
- Bước 2: Chọn “File” ở góc trái trên cùng của cửa sổ Excel.
- Bước 3: Chọn “Open” (Mở).
- Bước 4: Tìm và chọn tệp CSV bạn muốn mở.
- Bước 5: Sau khi bạn chọn tệp CSV, một hộp thoại có tùy chọn để import sẽ xuất hiện.
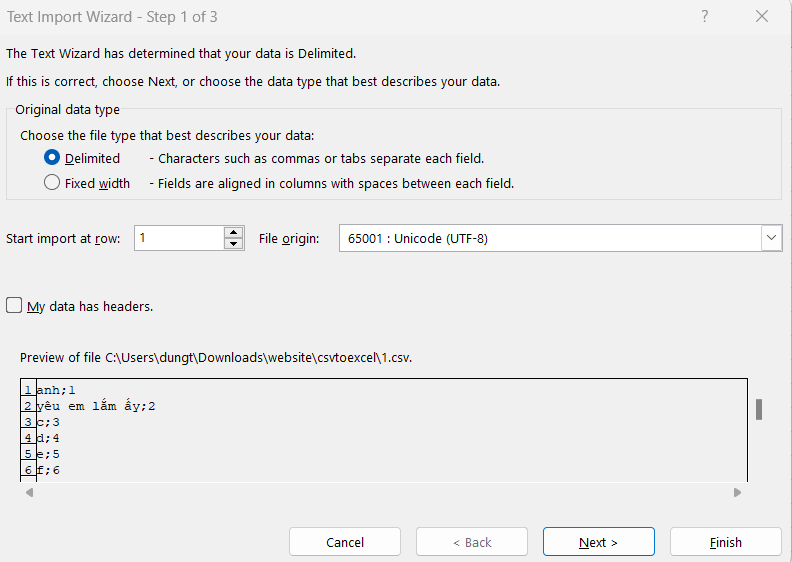
- ở hộp thoại này các bạn lưu ý chọn “Delimited” và “file origin” các bạn chọn bảng mã phù hợp ( UTF8 nếu file csv có chứa tiếng Việt và tiếp tục ấn “Next” để sang bảng tùy chọn delimiters, đồng thời ở mục này bạn cũng chú ý ký tự dùng để phân tách các trường trong cùng một dòng, ở ví dụ trên là dấu “;”

- Vì ở ví dụ này sử dụng ký tự “;” để phân tách dữ liệu nên sẽ chọn “Semicolon” hoặc bạn có thể chọn Other: và điền ký tự “;” vào cũng sẽ cho kết quả tương tự.
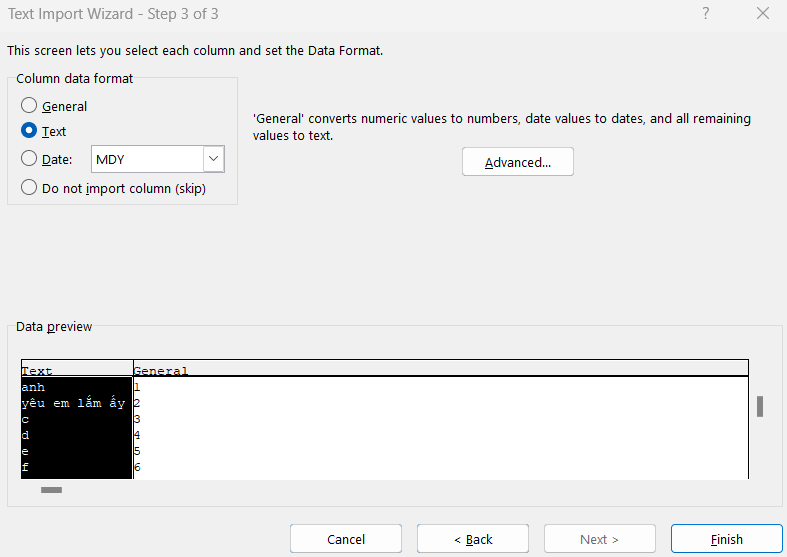
- ở phần này bạn có thể chọn định dạng cho dữ liệu của mỗi cột, ở trong ví dụ tôi chọn text sau đó bần “Finish”.
- Bước 6: Dữ liệu từ tệp CSV sẽ được nạp vào một bảng tính mới trong Excel. Bạn có thể tiến hành chỉnh sửa, phân tích và làm việc với nó như với bất kỳ dữ liệu nào khác trong Excel, và bạn có thể lưu nó sang 1 file Excel mới để chỉnh sửa. Vậy là bạn đã chuyển file CSV sang Excel thành công.
Sử dụng Phần Mềm chuyển file CSV sang Excel
Ngoài việc sử dụng Excel, có nhiều phần mềm và công cụ trực tuyến có thể giúp bạn chuyển file CSV sang Excel. Dưới đây là một số ví dụ.
- 1. Microsoft Power Query: Microsoft Power Query là một tiện ích mở rộng miễn phí cho Excel, giúp bạn nhập dữ liệu từ nhiều nguồn khác nhau, bao gồm cả tệp CSV. Bạn có thể cài đặt nó và sử dụng nó để chuyển file CSV sang Excel dễ dàng.
- 2. Google Sheets: Nếu bạn không có Microsoft Excel, bạn có thể sử dụng Google Sheets miễn phí. Bạn chỉ cần tải tệp CSV lên Google Drive của bạn và mở nó bằng Google Sheets. Google Sheets cũng cho phép bạn xuất dữ liệu sang định dạng Excel.
- 3. Phần mềm chuyển file CSV sang Excel trực tuyến: Có nhiều trang web và công cụ trực tuyến cho phép bạn tải lên tệp CSV và tải xuống nó ở định dạng Excel. Các bạn có thể sử dụng tính chuyển đổi csv sang excel của chúng tôi
Lưu Ý Khi chuyển file CSV sang Excel
Khi chuyển file CSV sang Excel, hãy lưu ý một số điều quan trọng:
- Định dạng dữ liệu: Dữ liệu trong tệp CSV có thể mất thông tin định dạng, vì vậy bạn cần kiểm tra kỹ dữ liệu sau khi chuyển đổi để đảm bảo rằng nó được hiển thị đúng cách.
- Kiểm tra dữ liệu trùng lặp: Thỉnh thoảng, tệp CSV có thể chứa dữ liệu trùng lặp. Hãy kiểm tra và loại bỏ những dòng dữ liệu không cần thiết.
- Lưu dữ liệu gốc: Luôn luôn nên lưu dữ liệu gốc trong tệp CSV của bạn và làm việc trên một bản sao của nó trong Excel để tránh mất dữ liệu.
Trong bài viết này, chúng tôi đã hướng dẫn bạn cách chuyển file CSV sang Excel bằng cách sử dụng Excel và một số công cụ khác. Sử dụng những phương pháp này, bạn có thể dễ dàng làm việc với dữ liệu từ các tệp CSV và tirnh chỉnh nó theo ý muốn. Điều quan trọng là luôn lưu ý đến định dạng dữ liệu và kiểm tra kỹ trước và sau khi chuyển đổi để đảm bảo tính chính xác của dữ liệu của bạn.






