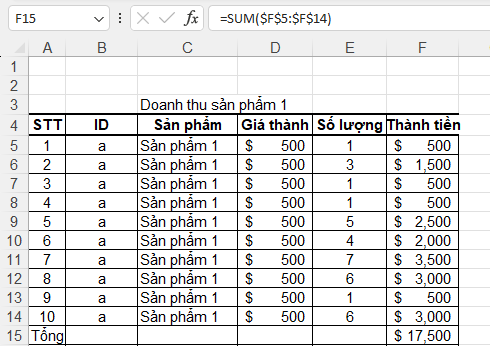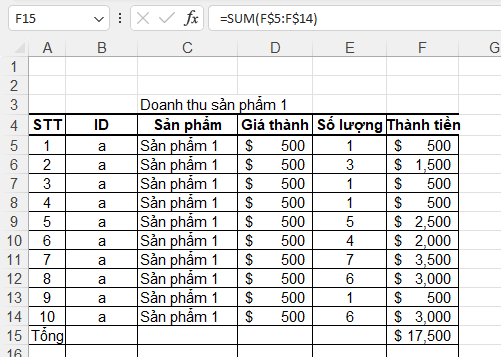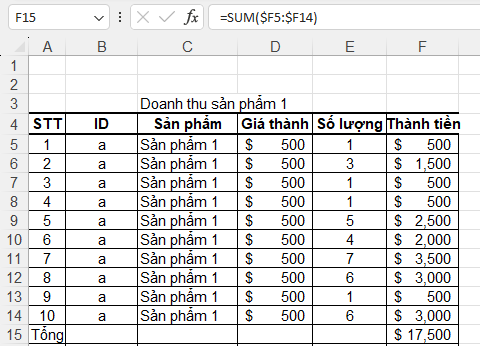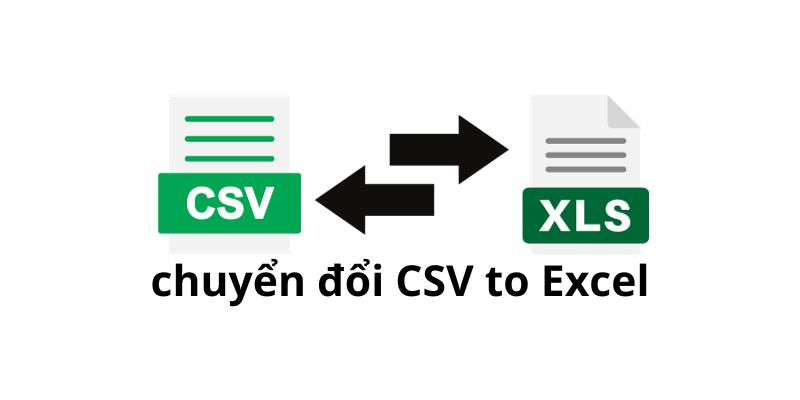Cách Sử Dụng Tổ Hợp Phím F4 Để Cố Định Công Thức:
F4 là một phím tắt trong Excel có tác dụng :”Chuyển qua tất cả các tổ hợp tham chiếu tương đối và tuyệt đối trong công thức nếu chọn tham chiếu ô hoặc dải ô.”
a. Thêm Ký Tự $ vào Trước Ô Tham Chiếu:
Khi bạn muốn cố định công thức trong Excel, sử dụng tổ hợp phím F4 là một giải pháp nhanh chóng và hiệu quả. Sau khi nhập công thức của bạn, hãy đặt con trỏ vào ô tham chiếu mà bạn muốn cố định và nhấn phím F4. Điều này tự động thêm ký tự “$” vào trước cả cột và hàng của ô tham chiếu, bảo vệ chúng khỏi sự thay đổi khi di chuyển hoặc sao chép công thức.
b. Thay Đổi Loại Cố Định Công Thức:
Tổ hợp phím F4 không chỉ giúp thêm ký tự “$” một lần mà còn cho phép bạn linh hoạt thay đổi loại cố định của công thức. Sau khi thêm “$” vào ô tham chiếu, nhấn phím F4 một lần nữa để chuyển đổi giữa các loại cố định, bao gồm cố định hoàn toàn, cố định hàng, cố định cột. Việc này giúp bạn dễ dàng điều chỉnh công thức theo yêu cầu cụ thể của công việc, đồng thời tiết kiệm thời gian và nâng cao hiệu suất làm việc.
Sử dụng tổ hợp phím F4 là một chiến lược thông minh khi làm việc với các bảng tính lớn, giúp bạn duy trì tính toàn vẹn của công thức mà không cần phải thủ công điều chỉnh từng ô tham chiếu. Hãy thực hành và làm quen với cách sử dụng phím F4 để nhanh chóng trở thành một chuyên gia trong việc quản lý dữ liệu và tính toán trong Microsoft Excel.
Ví Dụ Cụ Thể Về Cách Sử Dụng Tổ Hợp Phím F4:
a. Ví Dụ 1: Cố Định Hoàn Toàn Công Thức:
Giả sử bạn có một bảng tính chứa dữ liệu về doanh số bán hàng trong một năm. Nếu bạn muốn tính tổng doanh số bán hàng từ một sản phẩm cụ thể, hãy nhập công thức như “=SUM(F5:F14)” và nhấn phím F4 khi con trỏ đang ở ô tham chiếu F5:F14. Điều này sẽ thêm ký tự “$” vào trước cả cột và hàng, cố định hoàn toàn công thức và giúp bạn duy trì tính toàn vẹn khi sao chép hoặc di chuyển công thức đó sang các ô khác.

ở trong ví dụ: giá trị của hàm sẽ là “=SUM($F$5:$F$14)”
bạn có thể đọc thêm cách tính tổng trong Excel để tìm hiểu thêm về các hàm tính tổng
b. Ví Dụ 2: Cố Định Hàng Công Thức:
Trong trường hợp bạn muốn tính tổng doanh số bán hàng theo từng tháng, nhập công thức “=SUM(F5:F14)” và nhấn F4 khi con trỏ đang ở ô tham chiếu F5:F14. Sau đó, nhấn F4 thêm một lần nữa để chỉ cố định hàng của công thức, như vậy khi bạn sao chép công thức sang các ô khác, chỉ có hàng thay đổi, giữ nguyên cột.

ở trong ví dụ: giá trị của hàm sẽ là “=SUM(F$5:F$14)” Công thức khi bị copy hoặc kéo vẫn sẽ giữ nguyên hàng (5-14) và chỉ thay đổi cột
c. Ví Dụ 3: Cố Định Cột Công Thức:
Giả sử bạn muốn biết tổng doanh số bán hàng của tất cả sản phẩm theo từng tháng. Nhập công thức “=SUM(F5:F14)” và nhấn F4 khi con trỏ đang ở ô tham chiếu F5:F14. Tiếp theo, nhấn F4 thêm một lần để chỉ cố định cột của công thức, điều này giúp giữ nguyên cột khi bạn di chuyển công thức sang các ô khác trong cùng một hàng.

ở trong ví dụ: giá trị của hàm sẽ là “=SUM($F5:$F14)” Công thức khi bị copy hoặc kéo vẫn sẽ giữ nguyên cột F và di chuyển hàng tương ứng
Các ví dụ trên minh họa rõ cách sử dụng tổ hợp phím F4 để linh hoạt áp dụng các loại cố định công thức trong Excel. Bằng cách này, bạn có thể dễ dàng tùy chỉnh công thức theo nhu cầu cụ thể của mình và tiết kiệm thời gian khi xử lý dữ liệu lớn trong bảng tính.
Kết Luận:
Việc cố định công thức bằng tổ hợp phím F4 không chỉ giúp tăng tốc công việc mà còn đảm bảo tính toàn vẹn và chính xác của dữ liệu. Đây là một chiến lược quan trọng cho những người làm việc chuyên sâu với Excel. Hãy bắt đầu thực hành ngay hôm nay để trở thành một chuyên gia Excel, tối ưu hóa công việc hàng ngày và tiết kiệm thời gian đáng kể. Đừng quên rằng việc cố định công thức không chỉ là kỹ năng, mà còn là cơ hội để nâng cao hiệu suất làm việc của bạn.