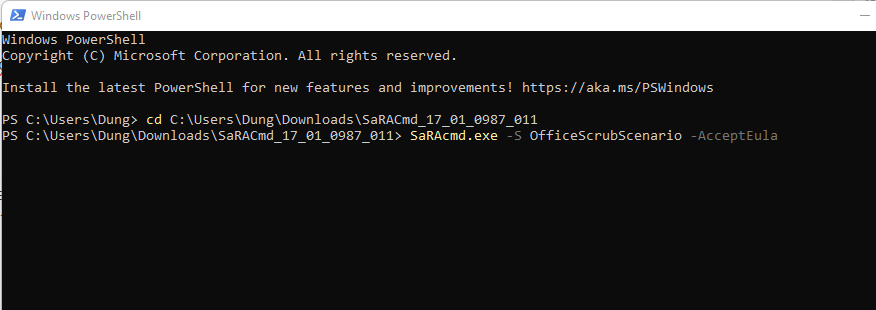Trong quá trình sử dụng Microsoft Office, có thể bạn gặp phải tình trạng cần gỡ bỏ hoặc cài đặt lại Office để khắc phục sự cố. Trong bài viết này, chúng ta sẽ tìm hiểu về cách gỡ Office một cách hiệu quả bằng cách sử dụng Tool chính chủ từ Microsoft.

Bước 1: Tải Tool từ Microsoft
Đầu tiên, bạn cần tải Tool gỡ Office từ trang web chính thức của Microsoft. Bạn có thể thực hiện điều này bằng cách truy cập liên kết sau: https://aka.ms/SaRA_EnterpriseVersionFiles hoặc https://learn.microsoft.com/en-us/microsoft-365/troubleshoot/administration/assistant-office-uninstall. Tại trang web này, hãy nhấn nút “Download the Assistant” để tải về công cụ.
Bước 2: Xử lý File Tải Về
Sau khi tải xong, bạn cần giải nén file để có thể sử dụng. Mở thư mục chứa Tool và tiến hành các bước tiếp theo.
Lưu ý nên chọn tùy chọn extract to”SaRACmd_17_01_0987_011″ để tool được giải nén ra một thư mục riêng
sau đó copy đường dẫn của thư mục
Bước 3: Lựa Chọn Cách Gỡ Office
Cách 1:Sử dụng tool
- Mở Powershell và chuyển đến thư mục chứa Tool bằng lệnh “cd tới Folder chứa Tool”.
- Powershell
cd C:\Users\Dung\Downloads\SaRACmd_17_01_0987_011 - Gõ lệnh “SaRAcmd.exe -S OfficeScrubScenario -AcceptEula”.
- Bấm Enter và đợi quá trình hoàn thành.

Cách 2: sử dụng kịch bản có sẵn
các bạn down file Powershell ở địa chỉ : https://aka.ms/SaRA_EnterpriseVersionFiles
các bạn giải nén tệp tin được tệp “ExecuteSaraCmd.ps1”
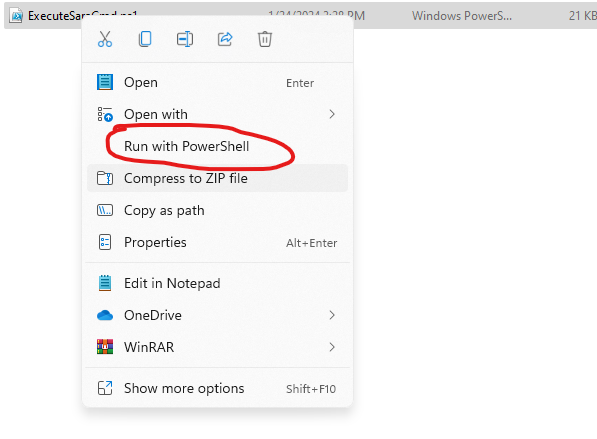
chạy tệp đó với Powershell với quyền Admin
Đợi kịch bản chạy và hoàn thành
Lưu ý: Nếu quá trình chạy Tool mất quá 15 phút và vẫn chưa hoàn thành, kiểm tra trong Start Menu để xem Office đã được gỡ chưa. Nếu đã gỡ Office, bạn có thể tắt Tool đi.
Với các bước đơn giản như vậy, bạn có thể dễ dàng gỡ sạch sẽ Office một cách nhanh chóng và hiệu quả. Hãy thực hiện theo hướng dẫn trên để giải quyết vấn đề của bạn một cách đơn giản và thuận lợi.
bạn có thể tham khảo thêm cách Cách Dùng Hàm Vlookup Giữa 2 Sheet, 2 File