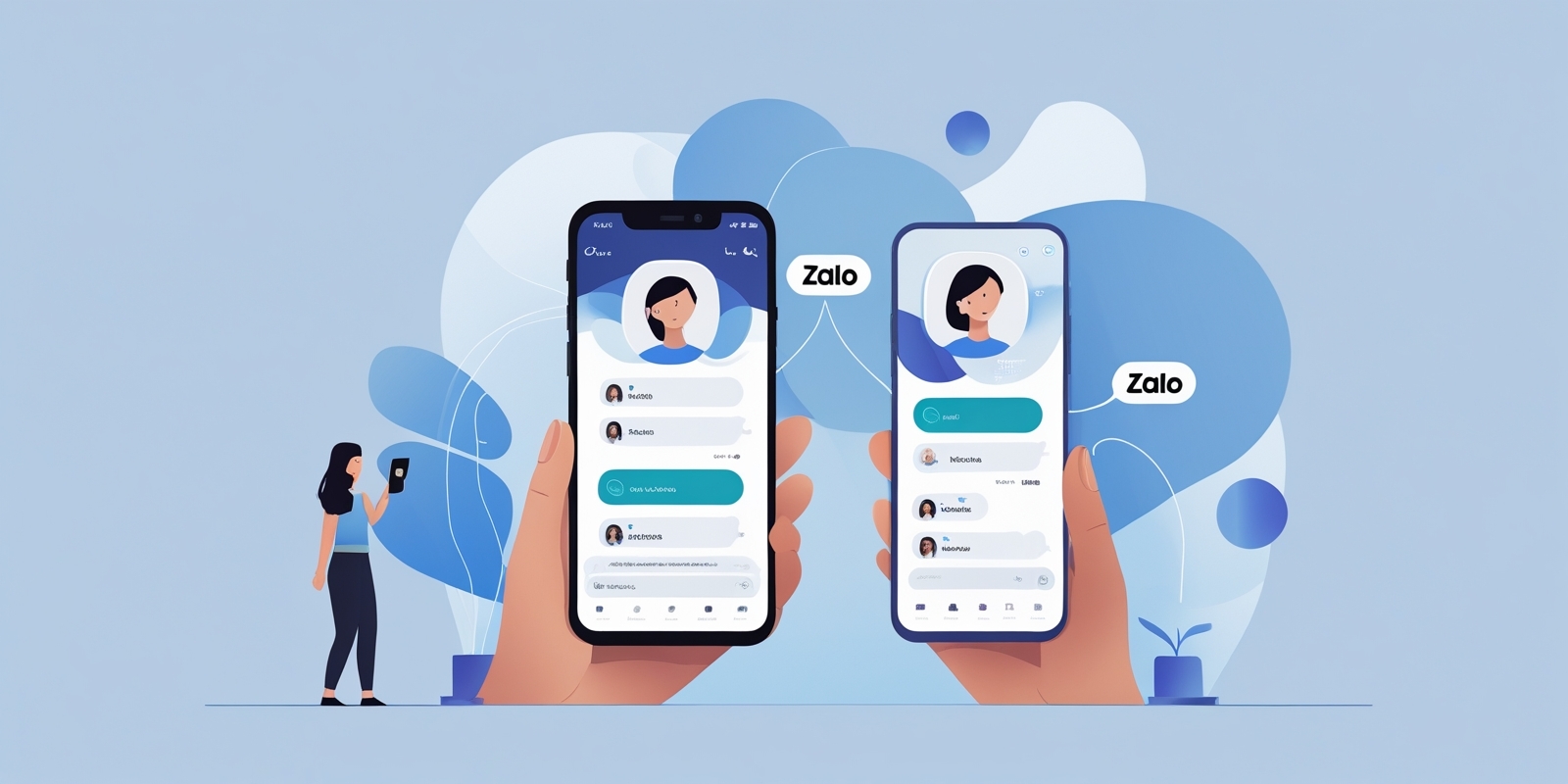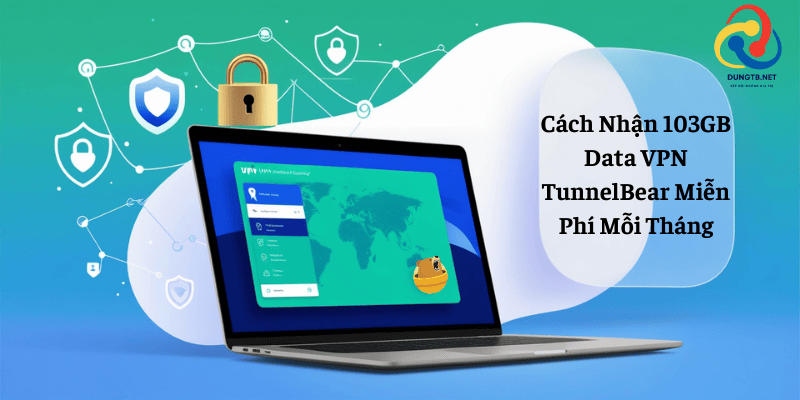Trên Windows, Chuyển Thư Mục Downloads, Desktop, và Video để cải thiện dung lượng là cần thiết do chúng đều được lưu trữ trên ổ C, nơi hệ điều hành và các ứng dụng chính được cài đặt. Tuy nhiên, khi dung lượng ổ C dần bị chiếm dụng bởi các tệp tải về, ảnh, và video, hiệu năng hệ thống có thể bị ảnh hưởng. Việc chuyển các thư mục này sang ổ D sẽ giúp giải phóng không gian trên ổ C, giúp máy tính hoạt động mượt mà hơn và giảm thiểu các vấn đề liên quan đến dung lượng.
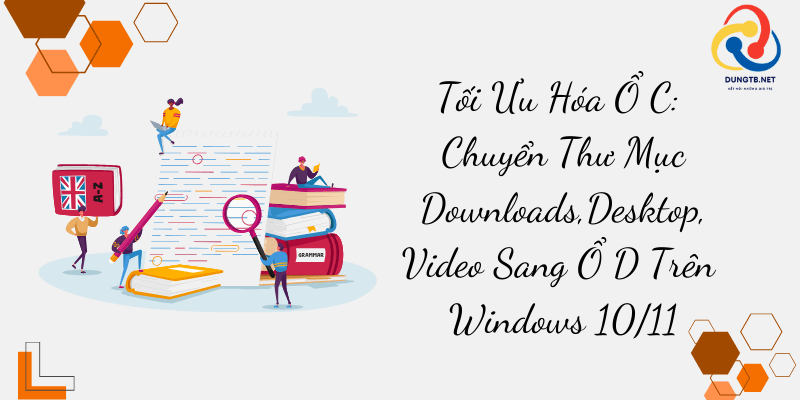
Hướng Dẫn Chi Tiết Cách Chuyển Thư Mục Downloads, Desktop, Video Sang Ổ D
Để chuyển thư mục Downloads từ ổ C sang ổ D, bạn có thể thực hiện các bước sau:
- Bước 1: Mở File Explorer và tìm thư mục Downloads, Desktop, Video nằm ở thanh sidebar bên trái trong mục This PC.
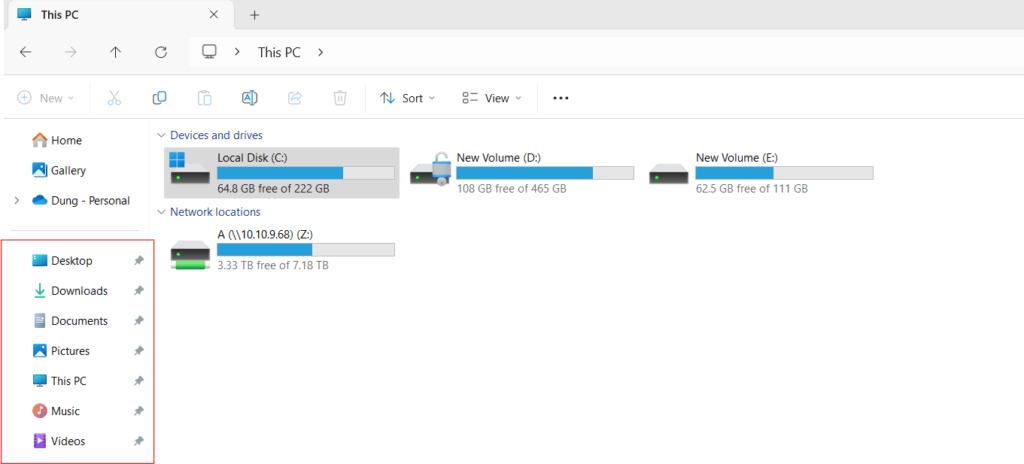
- Bước 2: Nhấp chuột phải vào thư mục Downloads, Desktop, Video sau đó chọn Properties.
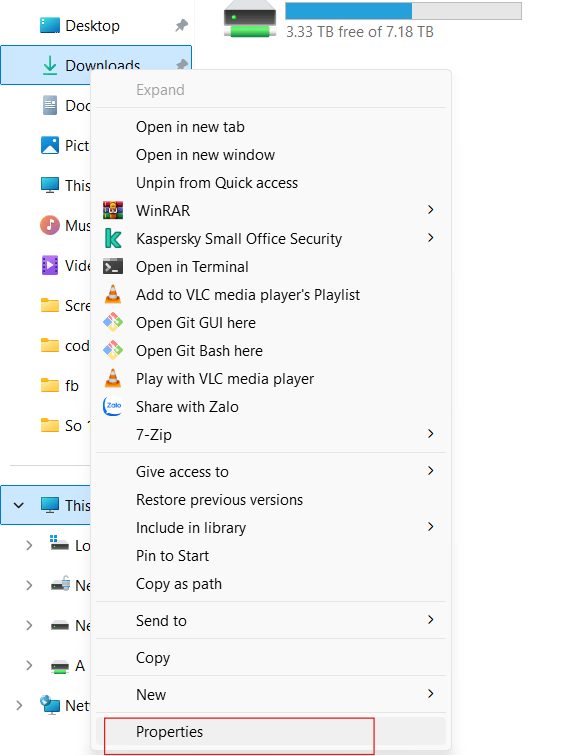
- Bước 3: Chọn tab Location (Vị trí) và nhấp vào nút Move.
- Bước 4: Chọn ổ D và tạo một thư mục mới (ví dụ: D:\ThisPC\Downloads) để lưu trữ các tệp tải về.
- Bước 5: Nhấp Apply và OK để hoàn tất quá trình di chuyển. Các tệp có trong thư mục Downloads sẽ tự động được chuyển sang vị trí mới trên ổ D.
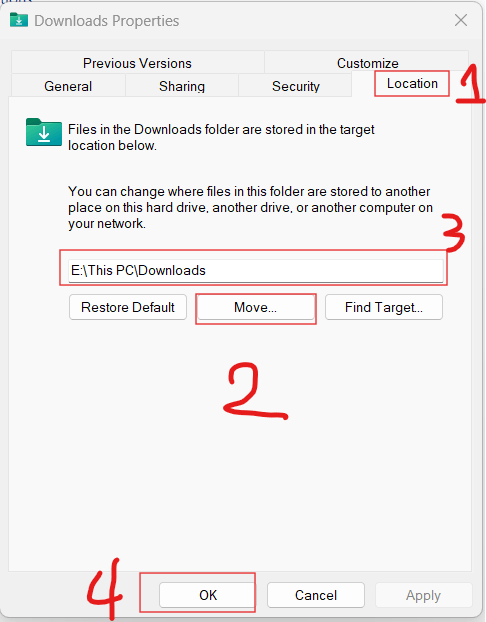
Lợi Ích Của Việc Chuyển Thư Mục Downloads, Desktop, Video
Các thư mục Downloads, Desktop, Video có tác dụng gì:
- Thư mục Downloads: là thư mục mặc định lưu các file được tải về từ trình duyệt của bạn,
- Thư mục Desktop: là thư mục mặc định lưu các file ở màn hình chính của bạn, lưu các soft cut chạy đến các phần mềm hoặc các tệp tin bạn hay sử dụng,
- Thư mục Video : là thư mục mặc định lưu các file video được quay màn hình(ví dụ mình hay sử dụng OBS của bạn,
- Thư mục Documents: là thư mục mặc định lưu các file văn bản hoặc một số file được lưu từ một số phần mềm khác được xuất ra,
- Ngoài ra còn một số thư mục nữa như Music, Screenshot,, Pictures, tuy nhiên các thư mục này ít khi được sử dụng hơn
Việc di chuyển thư mục Downloads, Desktop, Video từ ổ C sang ổ D mang lại nhiều lợi ích:
- Giải Phóng Dung Lượng Ổ C: Khi chuyển các thư mục có dung lượng lớn như Downloads hay Video sang ổ D, bạn sẽ tiết kiệm được đáng kể không gian trên ổ C, giúp hệ điều hành hoạt động hiệu quả hơn.
- Tăng Tốc Độ Và Hiệu Năng Hệ Thống: Ổ C thông thoáng sẽ giúp Windows chạy mượt mà, ổn định và ít xảy ra tình trạng giật, lag hơn.
- Dễ Dàng Quản Lý Và Sắp Xếp Tệp Tin Tải Về: Thư mục Downloads trên ổ D giúp bạn dễ dàng phân loại và lưu trữ tệp tin mà không làm ảnh hưởng đến không gian hệ thống chính.
- Bảo đảm về mặt dữ liệu: các thư mục đó là các thư mục được thường xuyên sử dụng và khi chuyển sang ổ khác, thì chúng ta sẽ hạn chế được việc có vấn đề khi phải cài lại windows thì dữ liệu của bạn không bị mất đi
- Bảo mật dữ liệu: nếu bạn muốn an toàn hơn thì có thể khóa dữ liệu ở ổ cứng bằng bitlocker, như vậy nếu máy tính của bạn có lỡ bị đăng nhập bạn vẫn có thêm 1 lớp bảo mật nữa để dữ liệu bạn không bị xâm nhập
Khôi Phục Thư Mục Downloads, Desktop, Video Về Vị Trí Mặc Định
Nếu bạn muốn đưa thư mục Downloads về lại vị trí mặc định trên ổ C, hãy làm theo các bước sau:
- Bước 1: Mở Properties của thư mục Downloads, Desktop, Video như đã hướng dẫn ở trên.
- Bước 2: Chọn tab Location và nhấp vào nút Restore Default.
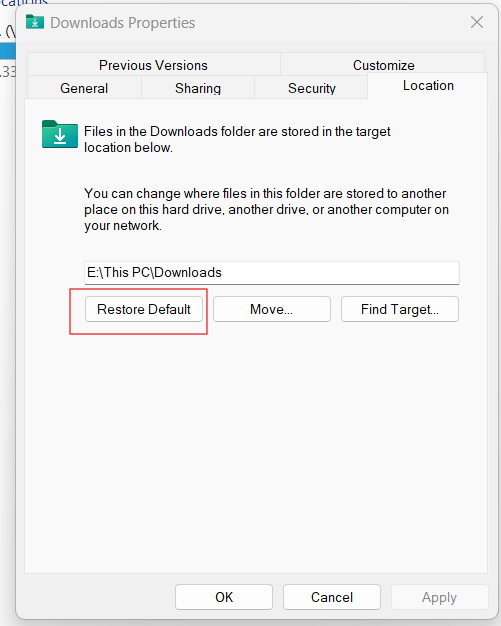
- Bước 3: Nhấp Apply và OK để hoàn tất. Thư mục Downloads sẽ được khôi phục về vị trí ban đầu trên ổ C.
Các Thủ Thuật Và Mẹo Liên Quan
Ngoài việc chuyển thư mục Downloads, bạn có thể áp dụng một số mẹo nhỏ sau để tối ưu hóa dung lượng ổ C:
- Xóa Các Tệp Tạm Thời Và Rác Hệ Thống: Sử dụng công cụ Disk Cleanup để loại bỏ các tệp tạm thời, các tệp không cần thiết và làm sạch Recycle Bin.
- Chuyển Thư Mục Desktop Và Video: Các thư mục Desktop và Video cũng là nơi chiếm dung lượng lớn. Bạn có thể thực hiện tương tự các bước di chuyển như đối với thư mục Downloads.
- Sử Dụng Các Phần Mềm Quản Lý Dung Lượng: Các phần mềm như CCleaner hoặc TreeSize sẽ giúp bạn theo dõi và dọn dẹp các tệp tin chiếm dụng không gian một cách hiệu quả.
- Ngoài ra bạn có thể xem bài viết: dọn dẹp dữ liệu Zalo khỏi ổ C trên máy tính