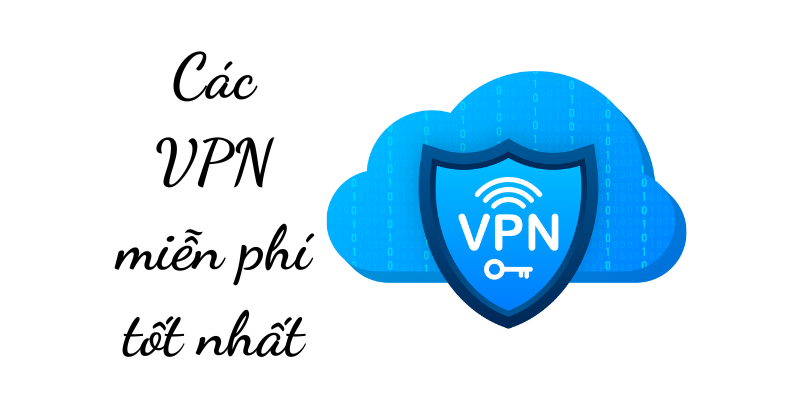Trong bối cảnh ngày càng gia tăng của cuộc sống trực tuyến và mối quan tâm ngày càng tăng về bảo mật dữ liệu, OpenVPN đã nổi lên như một bậc thầy trong lĩnh vực công nghệ thông tin. Được coi là “ngọc quý” của các giải pháp mạng riêng ảo (VPN), OpenVPN là một công cụ mã nguồn mở vô cùng mạnh mẽ, đã chứng tỏ sức mạnh của mình trong việc bảo vệ thông tin truyền qua mạng.
Cài đặt OpenVPN: Giải pháp VPN Mã nguồn mở Đỉnh cao của Sự Bảo Mật Trực Tuyến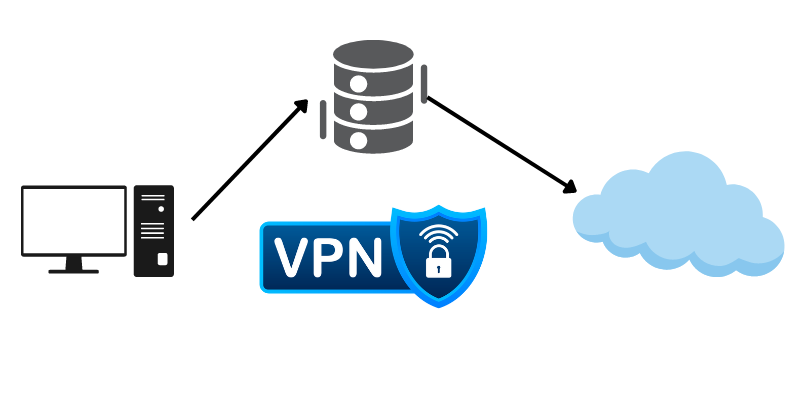
OpenVPN là một trong những công cụ nổi tiếng nhất và mạnh mẽ nhất trong thế giới của công nghệ thông tin và an ninh mạng. Được phát triển từ mã nguồn mở, OpenVPN nổi bật với cơ chế bảo mật tân tiến và khả năng tùy chỉnh linh hoạt, đem lại sự yên tâm tối đa cho người dùng khi truy cập Internet.
Cơ chế cốt lõi của OpenVPN dựa vào hai thành phần quan trọng: giao thức mã hóa và kiến trúc máy chủ/máy khách linh hoạt. Giao thức mã hóa của nó sử dụng một loạt các phương pháp bảo vệ dữ liệu, bao gồm mã hóa đối xứng và không đối xứng, để đảm bảo tính bí mật và toàn vẹn của thông tin. Nó còn có khả năng thích nghi với nhiều loại môi trường mạng, giúp ngăn chặn các loại tấn công như tấn công MITM (Man-in-the-Middle) và tiến hành kết nối an toàn dù ở trong mạng công cộng không đáng tin cậy.
OpenVPN cũng được tích hợp dễ dàng vào nhiều hệ điều hành và thiết bị khác nhau. Điều này cho phép bạn sử dụng nó trên máy tính cá nhân, điện thoại di động, hoặc thậm chí trên các thiết bị nhúng như router. Cơ chế linh hoạt này giúp người dùng duyệt web, truy cập tài khoản trực tuyến và làm việc từ xa một cách an toàn hơn bao giờ hết.
Bài viết sau đây sẽ hướng dẫn bạn cấu hình VPN máy khách / máy chủ OpenVPN 2.x từng bước.
Điều kiện cài đặt OpenVPN
- HĐH: Debian, Ubuntu, Fedora, CentOS, Oracle Linux, Arch Linux
- RAM: 1GB
- CPU: 1GB
- Disk: 10GB
Hướng dẫn cài đặt OpenVPN
Bước 1: Cài đặt OpenVPN với Script tự động
để tải openVPN cần chạy lệnh sau:
curl -O https://raw.githubusercontent.com/angristan/openvpn-install/master/openvpn-install.sh && chmod +x openvpn-install.sh && bash openvpn-install.sh
IP address: 103.110.84.109
Do you want to enable IPv6 support (NAT)? [y/n]: n
What port do you want OpenVPN to listen to? 1) Default: 1194 2) Custom 3) Random [49152-65535] Port choice [1-3]: 1
UDP is faster. Unless it is not available, you shouldn't use TCP. 1) UDP 2) TCP Protocol [1-2]: 1
What DNS resolvers do you want to use with the VPN? 1) Current system resolvers (from /etc/resolv.conf) 2) Self-hosted DNS Resolver (Unbound) 3) Cloudflare (Anycast: worldwide) 4) Quad9 (Anycast: worldwide) 5) Quad9 uncensored (Anycast: worldwide) 6) FDN (France) 7) DNS.WATCH (Germany) 8) OpenDNS (Anycast: worldwide) 9) Google (Anycast: worldwide) 10) Yandex Basic (Russia) 11) AdGuard DNS (Anycast: worldwide) 12) NextDNS (Anycast: worldwide) 13) Custom DNS [1-12]: 11
Do you want to use compression? It is not recommended since the VORACLE attack make use of it. Enable compression? [y/n]: n
Customize encryption settings? [y/n]: n Customize encryption settings? [y/n]: n
Hệ thống sẽ được diển ra tự động. Và bạn chờ ít phút để hoàn tất các bước cài đặt. Khi nhận được thông báo nhập vào thông tin Client Name: bạn hãy nhập vào user để sử dụng như sau.
- Client name: Đặt tên User đăng nhập OpenVPN
- 1) Add a passwordless client: Tạo user khách không cần mật khẩu
- 2) Use a password for the client: Tạo User và có mật khẩu
- Enter PEM pass phrase: Đặt mật khẩu cho User (bạn có thể tạo mật khẩu mạnh)
- Verifying – Enter PEM pass phrase: Nhập lại mật khẩu vừa đặt
Sau khi nhập vào đầy đủ thông tin trên bạn sẽ nhập được dòng thông báo là The configuration file has been written to /root/xxx.ovpn. Thì đây là file cấu hình và bạn hãy tải về để cấu hình trên máy Client nhé.
Bạn hãy FTP hoặc SFTP để download file này về.
Hướng dẫn tạo và xoá User VPN
Để tạo mới hoặc xoá bạn thực hiện chạy file *.sh như sau
./openvpn-install.shTrong đó:
- 1) Add a new user: Thêm User mới
- 2) Revoke existing user: Xoá bỏ User
- 3) Remove OpenVPN: Xoá OpenVPN
- 4) Exit: Thoát
Bước 2: Cấu hình OpenVPN Client
Cấu hình OpenVPN Client trên các hệ điều hành khác nhau có thể đòi hỏi các bước và giao diện người dùng khác nhau. Dưới đây là hướng dẫn SEO chuẩn cho việc cấu hình OpenVPN Client trên Windows, macOS, iOS và Android.
Cấu hình OpenVPN Client trên Windows:
- Tải và Cài Đặt OpenVPN Client:
- Truy cập trang web chính thức của OpenVPN và tải xuống phiên bản dành cho Windows.
- Sau khi tải xong, chạy tệp cài đặt và tuân theo hướng dẫn để cài đặt.
- Thêm Tệp Cấu Hình VPN:
- Nhận tệp cấu hình OpenVPN từ người quản trị hệ thống hoặc dịch vụ VPN của bạn.
- Đặt tệp này vào thư mục cài đặt OpenVPN Client, thường là
C:\Program Files\OpenVPN\config.
- Kết Nối Với VPN:
- Mở OpenVPN Client, nhấp chuột phải vào biểu tượng OpenVPN ở khay hệ thống, và chọn tên tệp cấu hình để kết nối.
- Nhập thông tin đăng nhập nếu cần và đợi kết nối thành công.
Cấu hình OpenVPN Client trên macOS:
- Tải và Cài Đặt OpenVPN Client:
- Tải và cài đặt ứng dụng Tunnelblick, một giao diện đồ họa cho OpenVPN trên macOS.
- Thêm Tệp Cấu Hình VPN:
- Nhận tệp cấu hình OpenVPN từ người quản trị hệ thống hoặc dịch vụ VPN của bạn.
- Kết Nối Với VPN:
- Mở Tunnelblick và nhấp vào biểu tượng ở thanh menu.
- Chọn tệp cấu hình bạn đã tải và nhấp vào “Connect.”
Cấu hình OpenVPN Client trên iOS (iPhone/iPad):
- Tải Ứng Dụng OpenVPN:
- Tải và cài đặt ứng dụng OpenVPN Connect từ App Store.
- Thêm Tệp Cấu Hình VPN:
- Nhận tệp cấu hình OpenVPN từ người quản trị hệ thống hoặc dịch vụ VPN của bạn.
- Thêm Cấu Hình:
- Mở OpenVPN Connect, nhấn vào “+” và chọn tệp cấu hình.
- Kết Nối Với VPN:
- Nhập thông tin đăng nhập nếu cần và nhấn “Connect” để kết nối.
Cấu hình OpenVPN Client trên Android:
- Tải Ứng Dụng OpenVPN:
- Tải và cài đặt ứng dụng OpenVPN Connect từ Google Play Store.
- Thêm Tệp Cấu Hình VPN:
- Nhận tệp cấu hình OpenVPN từ người quản trị hệ thống hoặc dịch vụ VPN của bạn.
- Thêm Cấu Hình:
- Mở OpenVPN Connect, nhấn vào “+” và chọn tệp cấu hình.
- Kết Nối Với VPN:
- Nhập thông tin đăng nhập nếu cần và nhấn “Connect” để kết nối.
Lưu ý rằng các bước cụ thể có thể thay đổi tùy thuộc vào phiên bản cụ thể của OpenVPN Client và giao diện người dùng. Hãy luôn tham khảo tài liệu hướng dẫn hoặc trang web chính thức của OpenVPN Client để biết thông tin cụ thể về phiên bản bạn đang sử dụng.
Nếu bạn không có 1 sever bạn có thể tham khảo sử dụng một số dịch vụ VPN tốt nhất