chia 2 màn hình win 10, win 11, giúp bạn tăng cường hiệu suất làm việc bằng cách hiển thị nhiều ứng dụng cùng lúc. Trong bài viết này, chúng ta sẽ tìm hiểu cách thực hiện việc này trên cả hai phiên bản hệ điều hành phổ biến này.
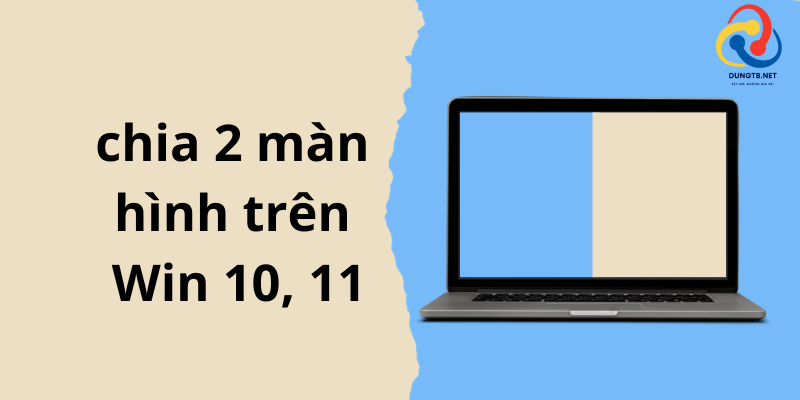
Phần 1: Chia 2 màn hình trên win 10, 11 bằng tính năng Snap windows
Bước 1: kích hoạt tính năng Snap Windows trên Windows 10 hoặc Windows 11
Tính năng Snap Windows thường được kích hoạt sẵn trên Windows 10 ,11 tuy nhiên trong bài viết này vẫn hướng dẫn để bạn có thể kiểm tra xem tính năng này bật chưa.
- Mở ứng dụng Settings bằng cách nhấn Windows + I.
- Nhấp vào System.
- Nhấp vào Multitasking.
- Đảm bảo rằng thanh trượt bên cạnh Snap Windows được đặt thành On.
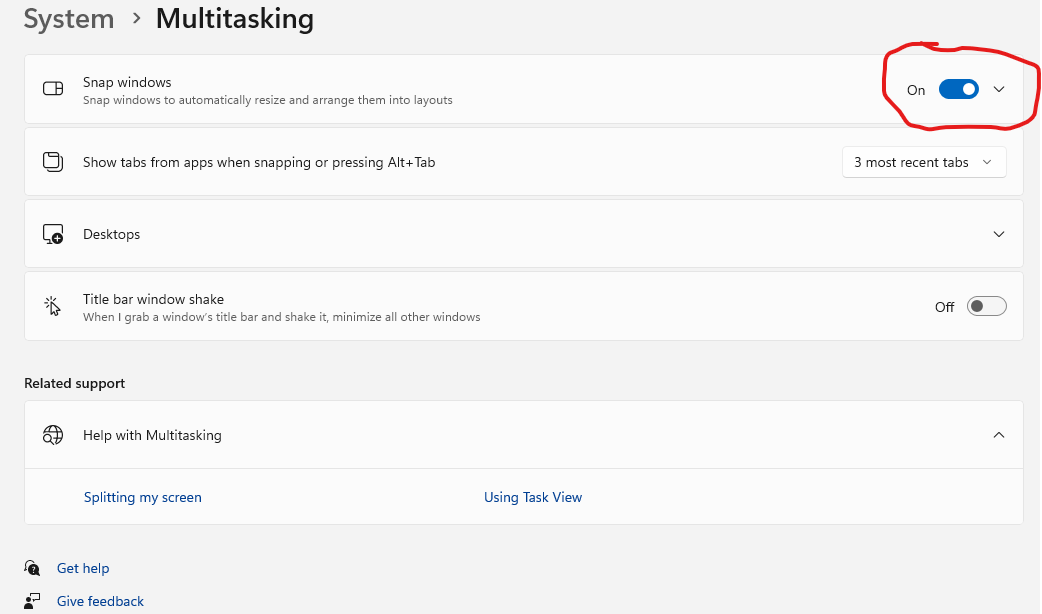
Bước 2: Mở Hai cửa sổ ứng dụng bất kỳ.
- Bạn có thể mở 2 cửa sổ ứng dụng hoặc tài liệu bất kỳ trên máy tính
Bước 3: Đưa cửa sổ đầu tiên vào một nửa màn hình.
- Để đưa cửa sổ đó vào một phía của màn hình, click và giữ chuột ở thanh tiêu đề của cửa sổ, sau đó kéo và thả nó ra bên ngoài màn hình sang bên trái hoặc phải. Cửa sổ sẽ tự động được thay đổi kích thước để lấp đầy nửa màn hình.
Bước 4: Đưa cửa sổ còn lại vào một nửa màn hình còn lại.
- Bây giờ bạn có thể mở một ứng dụng khác và kéo và thả nó vào nửa còn lại của màn hình. Bạn cũng có thể sử dụng tổ hợp phím
Windows+Left Arrow(mũi tên trái) hoặcWindows+Right Arrow(mũi tên phải) để làm điều này.
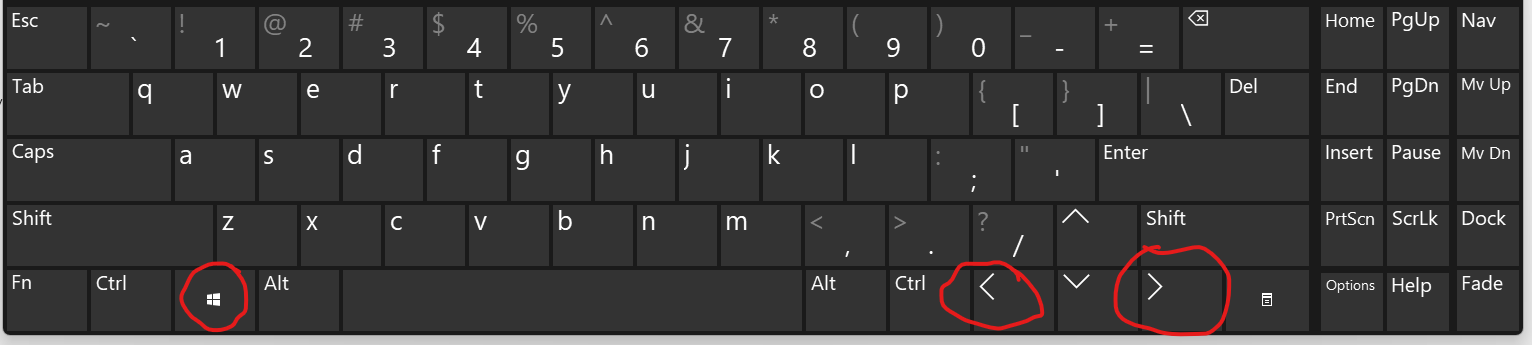
Phần 2: Các tùy chọn chia màn hình nâng cao với Windows 11
- tính năng Snap Assist trên Windows 11 hỗ trợ chia màn hình thành rất nhiều kích thước khác nhau để xem các tùy chọn này bạn có thể kéo cửa số lên trên màn hình sẽ bung ra một số tùy chọn về kích thước, bạn có thể thả trực tiếp cửa số của bạn vào một trong các kích thước đó
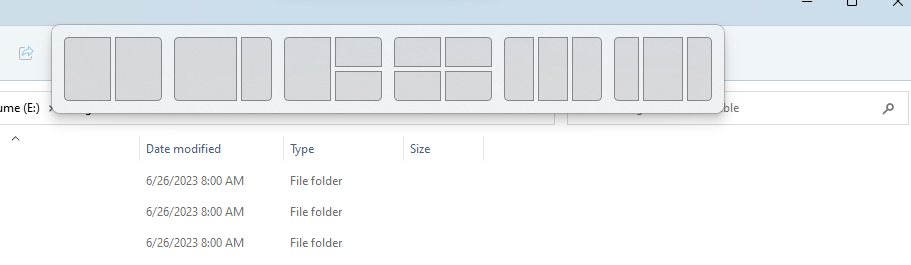
- Hoặc đơn giản bạn có thể hover( chỉ chuột vào nhưng không bấm) vào trong ký tự ô vuông của cửa sổ, bạn cũng thu được hiệu quả tương tự:
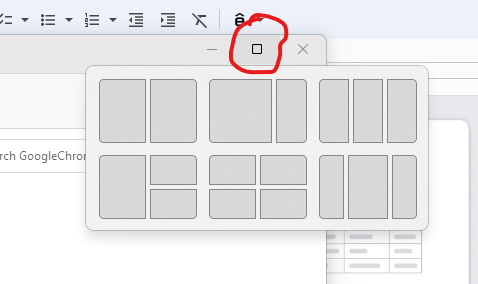
Như vậy, bạn có thể chia màn hình máy tính trên Windows dễ dàng sử dụng Snap Assist hoặc kéo và thả. Điều này giúp bạn làm việc với nhiều ứng dụng cùng một lúc một cách hiệu quả.
nếu bạn quan tâm đến windows 11 bạn có thể tham khảo tại đây
Phần 3: Một số câu hỏi thường gặp
3.1. Chia 2 màn hình là gì?
Chia 2 hàm hình (Split Screen) là một tính năng trên máy tính và thiết bị di động, cho phép bạn hiển thị hai ứng dụng hoặc tài liệu cùng một lúc trên màn hình. Thông qua tính năng này, màn hình được chia thành hai phần, mỗi phần hiển thị một ứng dụng hoặc tài liệu khác nhau. Điều này giúp bạn dễ dàng thực hiện nhiều nhiệm vụ đồng thời hoặc so sánh thông tin từ các nguồn khác nhau mà không cần phải chuyển đổi giữa các ứng dụng hoặc cửa sổ khác nhau. Chia 2 hàm hình là một công cụ hữu ích để tối ưu hóa sử dụng không gian màn hình và nâng cao hiệu suất công việc.
3.2. Khi Nào Cần Chia 2 Màn Hình?
bạn cần chia 2 màn hình khi bạn cần làm việc với nhiều ứng dụng hoặc tài liệu cùng một lúc.
3.3. Lợi ích của việc chia 2 màn hình là gì?
Giúp tăng năng suất làm việc, và quản lý thông tin dễ dàng hơn khi bạn có thể cùng lúc làm việc trên 2 tài liệu, so sánh và kéo thả chúng. Giúp bạn vừa có thể tham khảo tài liệu và vừa soạn thảo luôn trên cùng một phiên làm việc hạn chế việc sử dụng tính năng chuyển cửa sổ.
3.4. Tính năng Snap windows là gì?
Tính năng ‘Snap Windows’ trên Windows 11 cho phép bạn dễ dàng chia màn hình thành các kích thước và bố cục khác nhau, giúp tối ưu hóa việc làm việc với nhiều ứng dụng cùng lúc. Nó cung cấp Snap Layouts (bố cục chia màn hình) và Snap Groups (nhóm cửa sổ) để quản lý và khôi phục các trạng thái cửa sổ một cách hiệu quả. Tính năng này giúp bạn nhanh chóng sắp xếp các ứng dụng và tăng cường năng suất làm việc.
Để tham khảo hơn nhiều thủ thuật hay trên máy tính bạn có thể xem thêm chuyên mục Thủ thuật tại đây







